¿Sabes el significado del error “El servidor DNS no responde”? Créeme, ¡lo resolví!
Al navegar por internet, probablemente ya te has encontrado con el mensaje “el servidor DNS no está respondiendo” al intentar acceder a una página. A pesar de que es frustrante no poder entrar en el sitio que deseas, este error, que es muy común, suele ser fácil de resolver.
DNS es la sigla de Domain Name System (Sistema de Nombres de Dominio, en español). Es responsable de localizar y traducir las direcciones digitales a los números de IP, para, así, permitir que el usuario acceda a una página determinada con más facilidad y rapidez.
Cada plataforma tiene un IP respectivo, que se forma por una secuencia de números. Sin embargo, el uso de internet sería más difícil si cada vez que el usuario quisiera entrar en un sitio tuviera que recordar y teclear este conjunto numérico. Por eso, se creó el dominio, que no es más que un nombre asociado a la dirección de IP.
Aunque este proceso sea muy eficaz y práctico, en algunos momentos puede aparecer el mensaje “el servidor DNS no está respondiendo”. Por lo tanto, continúa la lectura para descubrir por qué esto sucede y también para saber cómo resolver este error.

¿Qué es el error “el servidor DNS no está respondiendo”?
Cuando el mensaje “el servidor DNS no está respondiendo” aparece en tu pantalla, significa que tu dispositivo intentó conectarse a un servidor DNS para traducir el nombre de un dominio en una dirección IP, pero no obtuvo respuesta.
Todos los sitios web tienen una dirección física en un servidor, que debe ser accedida para que pueda aparecer en la pantalla del usuario. Para que esto suceda, la persona escribe la dirección del dominio y, entonces, el servidor DNS se activa para traducir ese nombre en una IP y así, permitir que la página aparezca en el dispositivo en el que fue solicitada.
Sin embargo, varios factores pueden comprometer esta conexión e impedir que el usuario tenga acceso a la plataforma que desea. Por eso, es importante descubrir por qué esto sucede, para que puedas evitar que estos errores de DNS se repitan continuamente.
¿Por qué ocurre el error “el servidor DNS no está respondiendo”?
Este fallo puede ocurrir debido a varios factores, la mayoría de los cuales están relacionados con el dispositivo o el servidor utilizado por el usuario. Vea a continuación cuáles son las principales causas de este problema:
- Problema de conexión con internet;
- Navegador desactualizado;
- Registros de DNS incorrectos o ausentes;
- Servidor de DNS no disponible;
- Problemas con el proveedor de servicios de internet (ISP);
- Fallos de seguridad.
Además, en algunos casos este error puede ocurrir porque el alojamiento del sitio no se renovó, lo que hizo que la plataforma perdiera su dirección en internet, imposibilitando, de esta manera, que sea accesible para los usuarios.
¿Cómo solucionar el error “el servidor DNS no está respondiendo”?
La solución para el error “el servidor DNS no está respondiendo” variará según la causa del problema. Si no sabes qué causó este fallo, vale la pena intentar diferentes formas de revertir esta situación.
Entonces, a continuación, consulte 9 formas de cómo resolver el error “el servidor DNS no está respondiendo” en su dispositivo.
1. Verifique se o nome do domínio foi digitado corretamente
A pesar de ser algo aparentemente obvio, vale la pena reforzar la importancia de verificar si el nombre del dominio se ha escrito correctamente. Muchas veces, por prisa o descuido, podemos olvidar una letra o insertar un carácter incorrecto. Por lo tanto, confirma si has introducido la dirección correcta.
2. Verifique a sua conexão com a internet
Este error también puede ocurrir por problemas en la conexión a internet. Para descubrir si este es el problema, intenta acceder al sitio utilizando otra red, por ejemplo, si estás usando Wi-fi intenta conectar a través de tus datos móviles.
Sepa cómo resolver los problemas de conexión en su red en Windows:
- Acceda al Panel de control y haga clic en “Red e Internet” que se encuentra en el menú izquierdo de la pantalla.
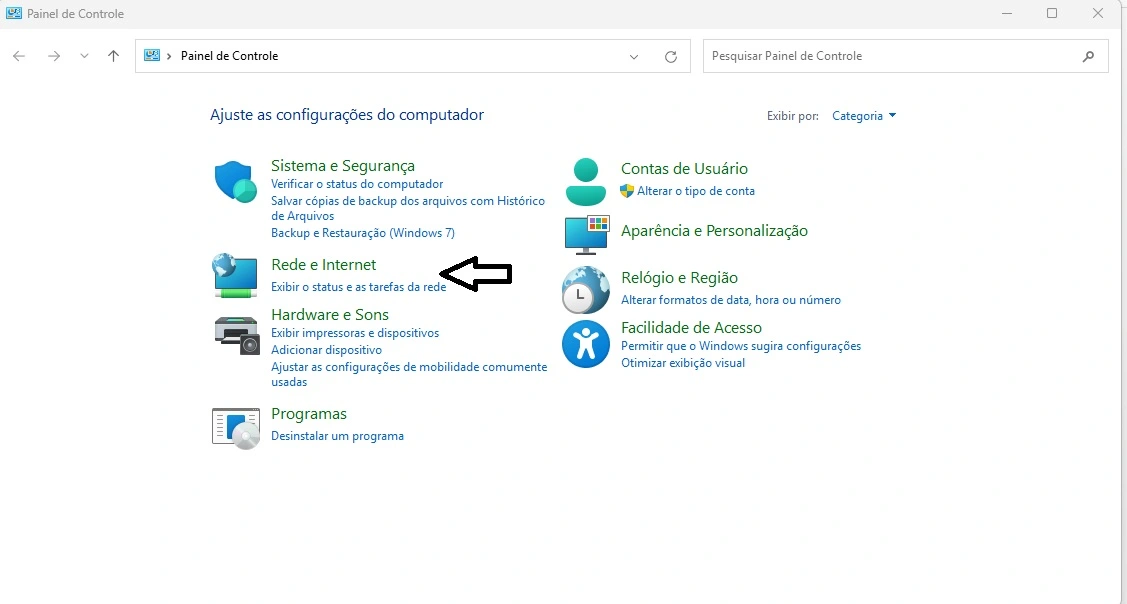
- Haz clic en “Centro de Red y Compartición”.
- Después haz clic en “Solución de problemas”.
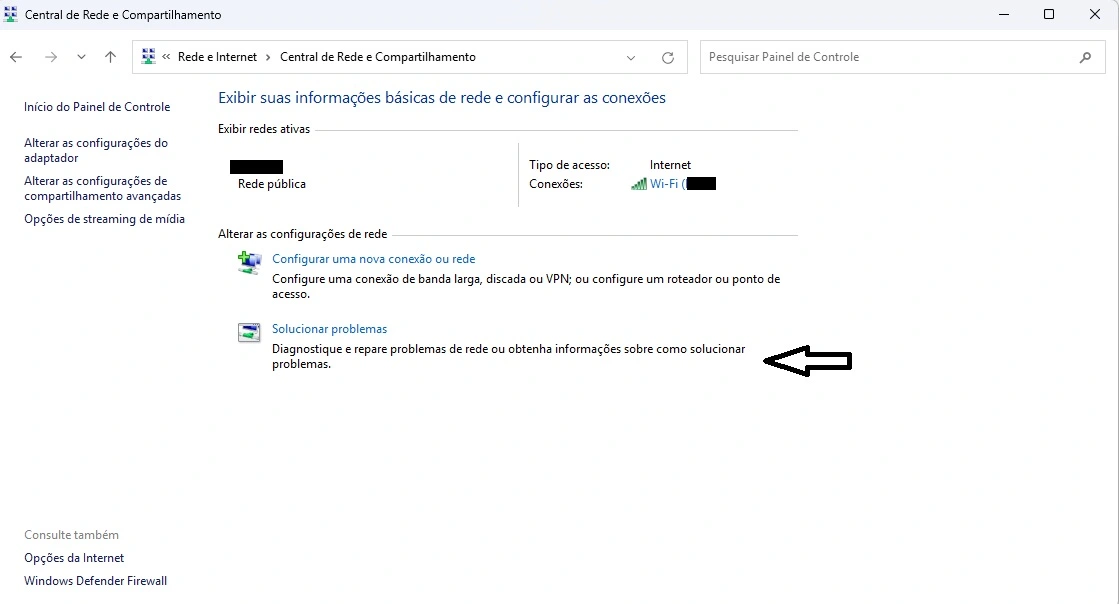
- Seleccione la opción “Ejecutar solución de problemas” y espere a que finalice el proceso.
- En caso de que el sistema indique algún error, sigue las instrucciones que proporciona para hacer la corrección.
3. Reiniciar o modem
En algunos casos, este problema puede ocurrir debido a un fallo en la conexión a internet. Por lo tanto, verifica cuál es el estado de la red en tu dispositivo y, si es necesario, reinicia el módem:
- Apaga el botón de energía y retira el cable del enchufe;
- Espere 30 segundos;
- Reinicie el dispositivo e intenta realizar un nuevo acceso.
En caso de que utilices uno o más routers además del módem, también puede ser necesario reiniciar estos dispositivos.
4. Tente acessar usando outro navegador
El problema también puede estar en tu navegador. Por eso, vale la pena intentar acceder al sitio web usando otra herramienta. Por ejemplo, si estás usando Google Chrome, intenta acceder a la página usando Microsoft Edge o Mozilla.
Si es posible acceder desde otro lugar, será necesario limpiar la caché de su navegador e intentar establecer la conexión nuevamente. Vea a continuación los pasos para realizar esta limpieza en Google Chrome:
- Haz clic en los tres puntos en la esquina superior derecha de la pantalla.
- Seleccione la opción “Eliminar datos de navegación”.
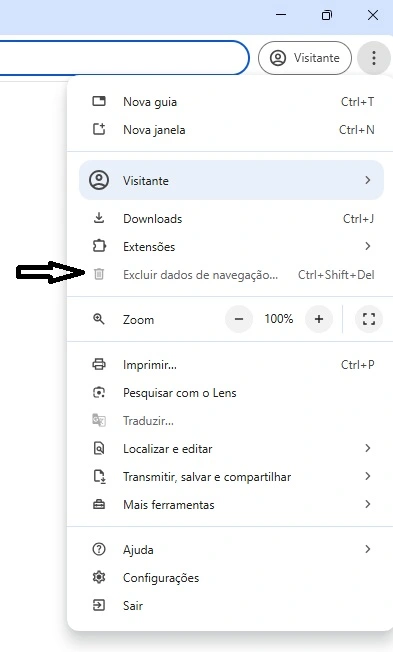
- Elija un intervalo de tiempo y seleccione los archivos que desea eliminar.
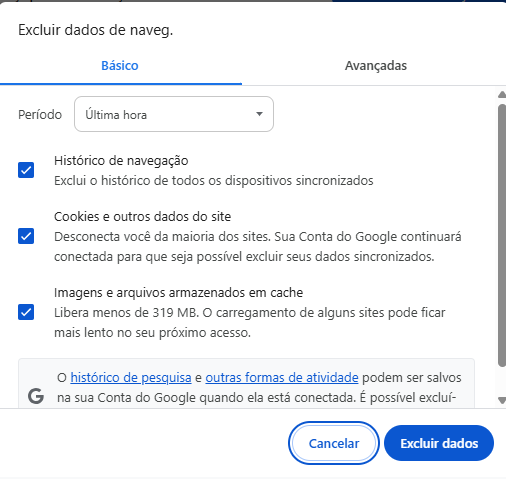
- Haz clic en “Eliminar datos”.
- Después de realizar este procedimiento, intenta acceder de nuevo.
Conozca ahora el paso a paso para hacer esta limpieza en macOS:
- Haz clic en el menú “Apple” y elige la opción “Ajustes del sistema”.
- Haz clic en “General” en la barra lateral.
- A continuación, selecciona la opción “Compartir”.
- Luego, haz clic en “Caché de contenido”.
- Entonces, haz clic en “Opciones”.
- Haz clic en “Restablecer” y, luego, en “Restablecer de nuevo”.
5. Altere o endereço do servidor DNS
Tu red obtiene una dirección de servidor DNS estándar del proveedor de servicios de internet. Sin embargo, cuando este servidor está fuera de servicio, la conexión se ve comprometida. No obstante, es posible resolver este problema cambiando tu servidor a uno público. Las principales alternativas disponibles son:
- Servidor de DNS público de Google: 8.8.8.8 o 8.8.4.4;
- Cloudflare: 1.1.1.1.
Consulte a continuación cómo cambiar el DNS en Windows:
- Haz clic en el menú y escribe en el cuadro de búsqueda “ncpa.cpl” en el cuadro de búsqueda para acceder a las Conexiones de Red.
- A continuación, haga clic con el botón derecho del ratón en su red actual y luego haga clic en “Propiedades”.
- Seleccione el Protocolo de Internet versión 4 (TCP/IPV4) y luego haga clic en “Propiedades”.
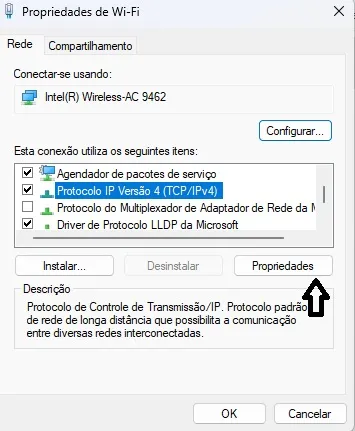
- Haz clic en “General” y marca los siguientes campos: “Obtener direcciones de IP automáticamente” y “Usar las siguientes direcciones de servidor DNS”.
- Rellene los campos “Servidor DNS preferido” y “Servidor DNS alternativo” con la dirección de Google o Cloudflare.
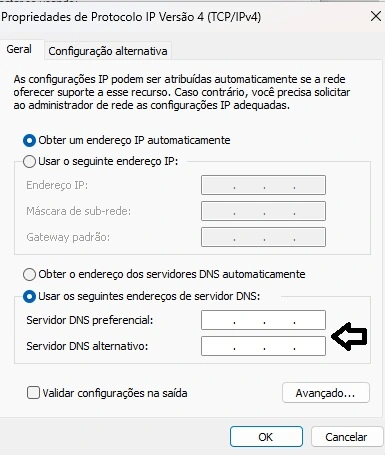
- Seleccione la opción “Validar configuraciones” y, a continuación, haga clic en “Ok”.
Vea cómo hacer este cambio en macOS:
- Seleccione el menú “Apple”.
- Haz clic en “Ajustes del sistema”.
- A continuación, elija la opción “Red” en la barra lateral.
- Entonces, elige el servicio de red que deseas usar (Wi-fi o Ethernet).
- Luego, haz clic en “Detalles” y, a continuación, en “DNS”.
- Cambia los números de los servidores DNS y haz clic en “OK”.
Después de finalizar esta semana, intenta hacer la conexión de nuevo.
6. Reinicie o seu computador em modo de segurança
Si ya has probado las alternativas anteriores y aún no puedes conectarte, el problema puede estar en tu sistema operativo. Para resolver esto, reinicia tu ordenador en modo seguro:
- Abre el menú “Inicio”, mantén presionada la tecla “Shift” y haz clic en Encender – Reiniciar.
- Haz clic en “Soluciones de problemas – Opciones avanzadas”, elige las configuraciones de inicio y haz clic en “Reiniciar”.
- Presione la tecla F5 y seleccione el “Modo Seguro de Red”.
- Espere a que la computadora se encienda de nuevo y verifique si el error se ha resuelto.
7. Limpe o cache DNS
La caché de DNS puede almacenar datos desactualizados o corruptos, lo que puede comprometer las conexiones. Por lo tanto, puede ser necesario limpiarlo. Si usas Windows:
- Acceda al menú y escriba “cmd” en el campo de búsqueda y presione la tecla “Enter”.
- Aparecerá una pantalla de símbolo del sistema, en ella deberás escribir: “ipconfig/flushdns” y presionar la tecla “Enter”.
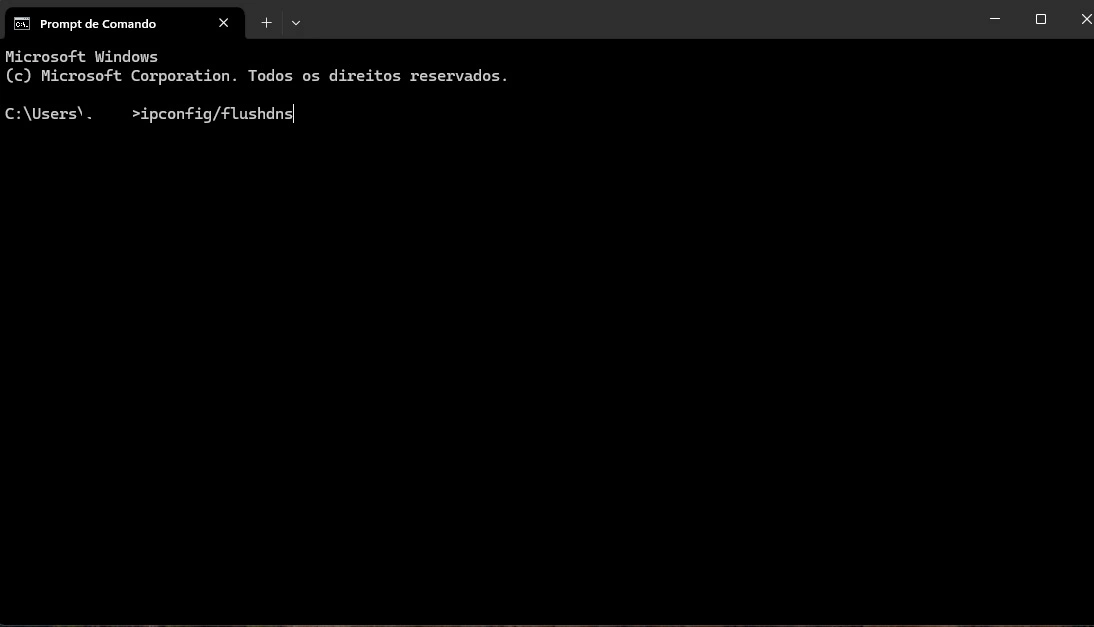
- A continuación, deberá aparecer un mensaje de confirmación en el prompt de comando.”
Para realizar la limpieza de caché en macOS, es necesario acceder a la aplicación “Terminal” y escribir el siguiente comando: sudo dscacheutil -flushcache; sudo killall -HUP mDBS Responder” y presionar la tecla “Enter”.
8. Desative o antivírus e o firewall
Los antivirus son importantes para proteger su dispositivo contra ataques maliciosos, sin embargo, a veces también pueden interferir con la conexión a internet. Por lo tanto, desactive el programa que utiliza e intente conectarse de nuevo.
En caso de que utilices el sistema operativo Windows, descubre cómo desactivar el Microsoft Firewall Defender:
- Haz clic en el menú Iniciar.
- Seleccione la opción “Configuraciones”.
- Haz clic en “Privacidad y seguridad”.
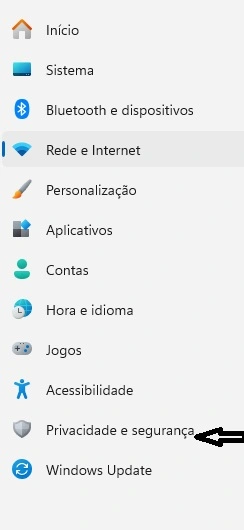
- A continuación, elija la opción “Seguridad de Windows”.
- Luego haz clic en “Protección contra virus y amenazas”.
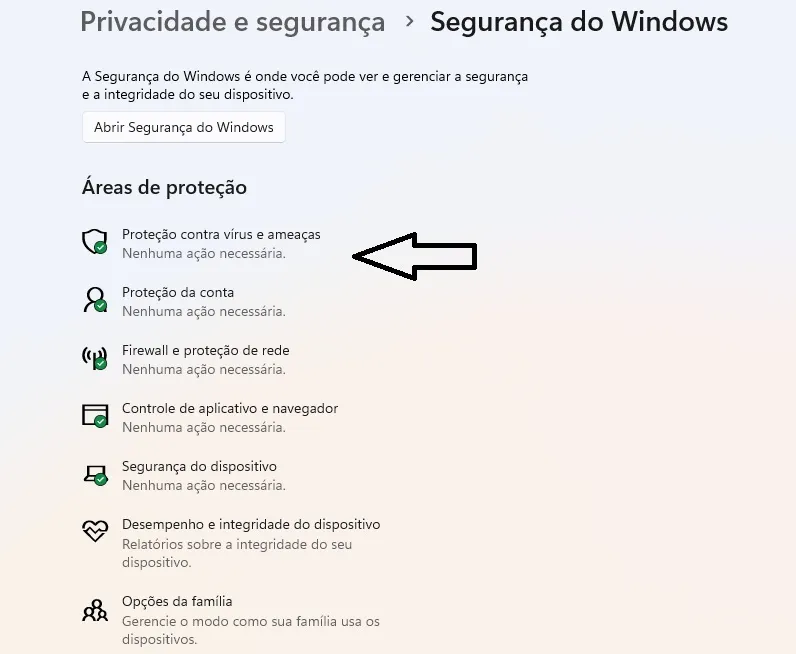
- Seleccione “Gestionar configuraciones”.
- En el campo “Protección en tiempo real”, desactiva la herramienta.
Ya en el sistema macOS el procedimiento se realiza de la siguiente manera:
- Acceda al menú “Apple”.
- Haz clic en “Configuraciones del sistema”.
- A continuación, haga clic en “Red” y seleccione la opción “Firewall” y desactive el software.
Quien usa antivirus de terceros necesitará acceder a la aplicación de la herramienta para desactivarla manualmente. Después de realizar este proceso, intenta restablecer la conexión para verificar si este era realmente el problema.
9. Atualize o driver do seu adaptador de rede
Esta solución es válida para quienes usan el sistema operativo Windows. En algunos casos, los controladores de su computadora pueden estar desactualizados, y cuando esto ocurre en los adaptadores de red, el usuario puede tener problemas de conectividad.
Para resolver esto, simplemente sigue los siguientes pasos:
- Asegúrate de que tu computadora está conectada a internet.
- Haz clic en el menú de Windows y escribe en el campo de búsqueda “Administrador de dispositivos” y elige esta opción.
- Haz clic en “Adaptadores de red”.
- A continuación, elige el controlador que deseas actualizar y haz clic en “Actualizar controlador”.
Si no sabes cuál es el controlador correcto, actualiza todas las opciones que aparezcan en la lista “Adaptadores de red”.
¿Es posible evitar el error “el servidor DNS no está respondiendo”?
Sí, es posible evitar que el error “el servidor DNS no está respondiendo” ocurra. Algunas de las principales formas de evitar este problema son:
- Mantener el navegador siempre actualizado;
- Utilizar una conexión de internet estable;
- Verificar con frecuencia si los registros de DNS están correctos y completos;
- Configurar sus programas de antivirus para que no bloqueen ciertas páginas.
Sin embargo, incluso después de realizar todos estos procesos, puede ser que este error vuelva a ocurrir, incluso porque, a veces, es causado porque el sitio no renovó su alojamiento.
Conclusión
Saber cómo resolver el error “el servidor DNS no está funcionando” es fundamental para quienes desean garantizar una conexión rápida y eficaz. Por lo tanto, la próxima vez que este mensaje aparezca en su pantalla, siga los consejos que compartimos en este artículo para intentar resolver el problema.
Para conocer más consejos sobre cómo resolver problemas relacionados con la conexión, consulta otros contenidos relacionados con este tema en el blog de HostGator:]

